¶ General
Digital Connect (DC) is a web-based online application platform that is built on top of WebRTC Session Controller. Using the WebRTC Session Controller SDK/API, incorporated the DC with functions such as video chats, audio communications, and data transfers.
DC enables real-time communication between web browsers and native mobile (android and iOS) applications.
A digitally reliable customer experience across various touch points is a priority of every business to create a unique experience for its customers, which is precisely DC’s approach to realtime omnichannel customer engagement.
¶ Login
Digital Connect User App supports login authentication through multiple methods:
- uCI Authentication
- LDAP Authentication
¶ Two Factor Authentication (2FA)
1. Active directory username/password
DC platform login to use the username and password integrated with active directory/domain. Proper role and tenant assignment in the system is required to be able to login. Available license count is another factor.
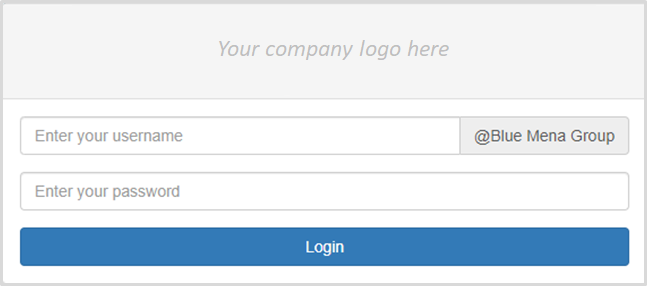
2. User one-time-password (OTP)
Registered user receives one-time-pin via SMS for authentication prior the login
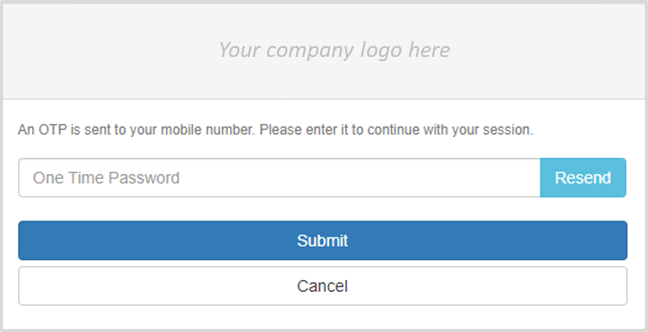
¶ Session Types
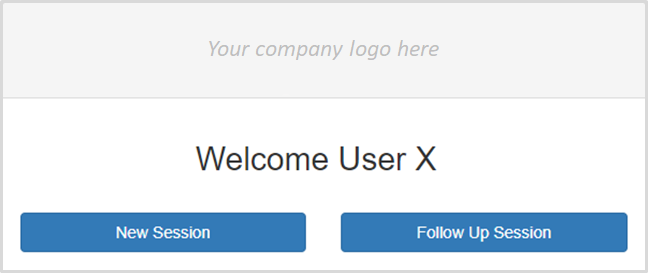
1. New Session
- For New Customers: Opens input dialog pop up window for user to manually enter customer primary info (name, mobile, email) prior the session creation.
- For Existing Customers: Opens new page which requires the user to enter the Customer RIM and/or Account Number to proceed with the session. Customer information is fetched from the system, displayed in the screen prior the session creation.
2. Follow Up Session
- Performs a preparatory task to user with preloaded customer data validated prior the follow up session
- Intended for existing customers only
3. Scheduled Session
- To prepare and schedule meeting sessions with multiple customers
- Users must have the role assigned in the system to be able to login and schedule a session
- Today and Tomorrow scheduled sessions are visible to users.
- On the scheduled Date & Time of the meeting session, the user will access the DC Scheduler, open the same scheduled session and wait for the customer to connect.
¶ Customer Info Section
Customer device information/IP address details are always captured by DC part of the session audit information. Similarly this information is also reflected on the user session screen under Customer details. In case of an OTP based form signing, these details get printed on the form.
- Primary Info: Mobile, Email, Language
- Device Info: Device name, OS, Browser
- IP Location: IP Address, City, Country Name/Code/Flag
¶ Logout
- To prevent other users from accessing the system without verifying their credentials
- Releases the license
¶ User Interface
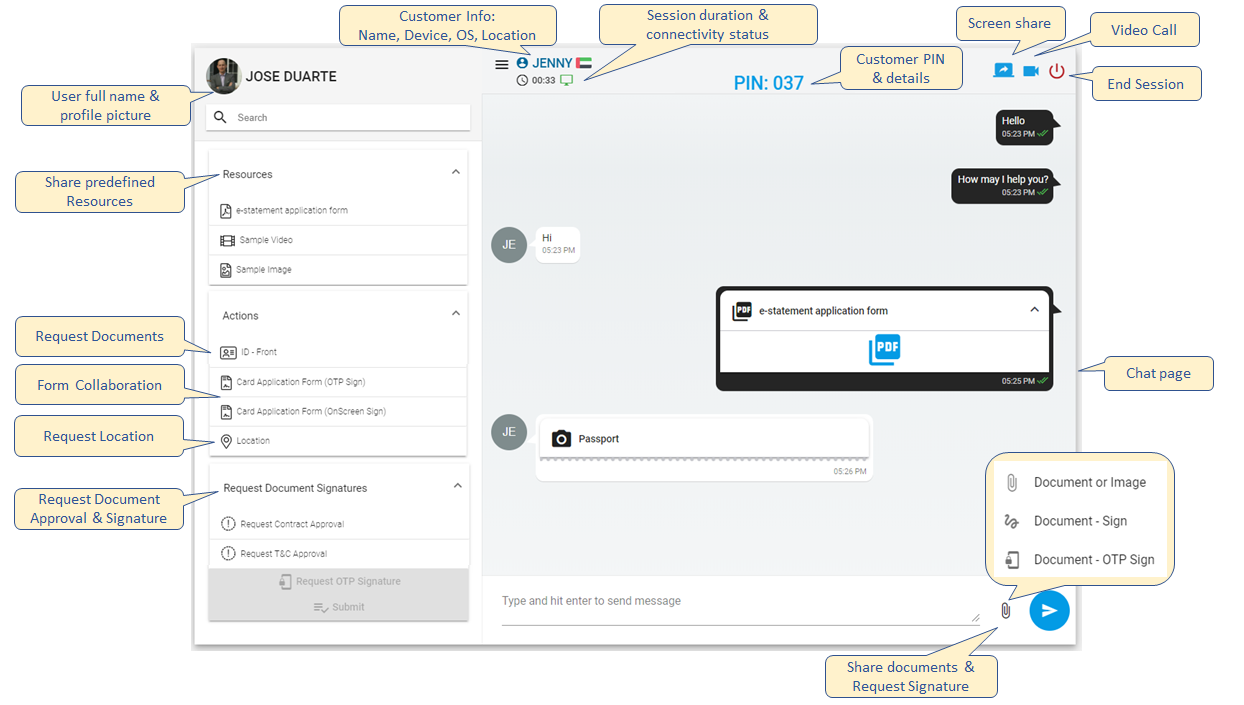
¶ Customer Interface
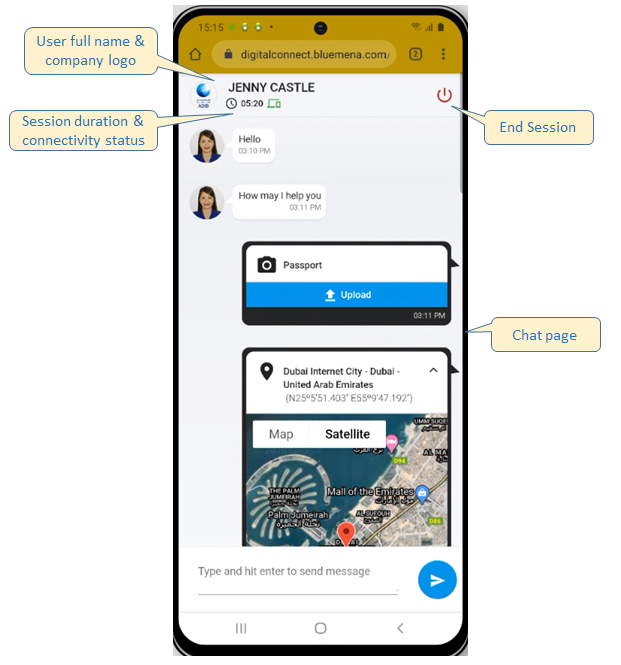
¶ Text Chat
- Exchanging of chats. Sender text messages always on the right
- Customizable and configurable user auto-greeting messages upon connection.
- URL links is identified in the chat and referred as hyperlink again.
¶ Is Typing Indicator
- GIF displays to user when customer is typing and vice versa
¶ Acknowledgement on receipt
- For texts, green check displayed to sender otherwise gray
- For files, green check displayed to sender otherwise a timer with corresponding message to wait
¶ Video Calling
- To provide customer service that feels truly personal. Making interactions between customer and user more streamlined
- Customers shouldn’t need to download anything to their device to have a video consultation
- Help and advice comes with a human face and is one-on-one, customized to the customer
- Customer has an option to decline or accept the call
- Virtual background from user side is available
Video actions available:
- Hold call
- Microphone mute
- Camera mute
- Hang up
- Full screen
- Take Snapshot
Video actions available for Users only:
- Device Settings option
- Conference Call
- Transfer Call
¶ Multi-Party Conference
Main user is able to invite other parties to the on-going video session with the customer. The third party can belong to either the customer side or the user side (e.g. Bank side like specialist).
- “Invite” button, input a few parameters like party name, mobile and email to generate a new link for the video conference. Copy this link and send it to the third party via email or sms.
- Upon clicking the link by third party, DC asks for the PIN Code verification to authenticate and connect to the call. This PIN Code is to be shared by the user to the respective party verbally via a normal call or it can be embedded in the sms/email text itself.
- One or more parties is able to join the Video Call. Maximum number of parties who can join the call depends upon multiple factors like server resources, available licenses count and other system support parameters.
- Once connected to the video conference, the third party can only see the Video part of the session, and unable to view or share documents, request documents, nor fill forms.
¶ Transfer Call
Your content here
¶ Recording
- The DC has full transcripts of the recorded session; video and chat session.
- The transcript includes the actions that happened during the session like document request and uploads, received, signed, OTP validated etc.
- The moment stamps like Video Held, Muted etc. Overall duration of the video call and chat session are recorded.
¶ Resources Sharing
Set of predefined documents on the user left menu to be shared with the customer.
Types of document supported:
- Image (PNG/JPG/BMP)
- URL for predefined resources only
¶ Actions
User set of request actions to the customer to share supported documents like Emirates ID, Passport, Visa, etc.
- Defined set of request container is sent to the customer. Customer has to upload a requested document to proceed on the session, and fill the requested application forms.
- All actions have default tag pre-selected, defined in app config profile
- Tagging is integrated feature of every action. User can tag customer's response each action. Single or multiple tags is allowed.
- For uploaded request action, green check displays to customer upon user acknowledgment receipt otherwise a timer with corresponding message to wait
- To determine the pending requests, each action container has GIF indicator
All actions have default tag pre-selected, defined in app config profile.
¶ Request Documents
Requesting documents is one of the key features of DC, it enables user to request specific documents. DC supports following document types
- Request documents from customer’s phone gallery or live photo capture
Allowed document types:
![]()
![]()
![]()
Upon receiving documents from customer, DC App automatically save the received document into the DC documents digital repository. User will be able to do the following:
- View, Flip, Rotate
- Extract Document data through OCR / MRZ Reader
- Assign document tags to be used for form auto filling
- Download
- Crop image
¶ OCR / MRZ Documents Reader
To validate the documents name, expiry and validity. It provides the document portrait, ghost portrait and cropped images, depends on what type of document is extracted.
- Upon receiving customer documents, DC has the ability to call on one of the document readers to extract all document data. Currently digital connect supports both MRZ documents reading as well as visual OCR.
- Once a scanned document goes through OCR processing, the text of the document is extracted, which is to be used for data entry automation of the form auto filling.
¶ Regula API
Glossary of documents: https://regulaforensics.com/en/knowledge-hub/glossary-documents/
¶ AccuraScan
Your content here
¶ Request Location
Capturing the latitude and longitude and the customer address information. To identify absolute exact specific locations.
- Map shows the customer current location as well as Customer has an option to choose any other location on the Map.
- User receives the location details in form of google Map view and X,Y coordinates displayed in Chat Session Window
- The user is able to copy and forward the location link/coordinates internally.
¶ Request Document Signature
DC App User can request customer's signature as a scanned picture alone or merge on a document.
There are multiple ways to request for customer signatures:
- Customer is able to sign on the app and upload a pre-signed scanned picture. Customer is able to change/reupload the signature incase incorrect.
- Customer is able to sign a document and forms via screen sign pad
- Customer is able to sign a document and forms through OTP authentication
- Customer is able to sign a document and forms via screen sign pad and OTP at the same time
¶ On Screen Sign
- Through a sign pad, using customer's fingers
¶ OTP Sign
- One-time-pin is a unique password that is only valid for a single session for a defined period of time
- Customer has to generate and validate the OTP received via sms.
FORM Digital Signature Flow Diagram
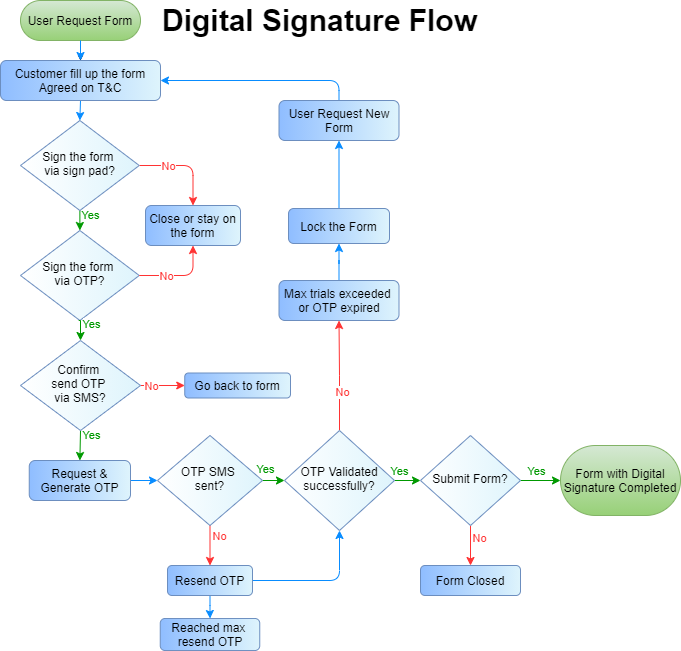
TASK Digital Signature Flow Diagram
- List of tasks prepared prior to session start and passed to the session for execution. Each Task include sub-tasks and signature on all involved tasks.
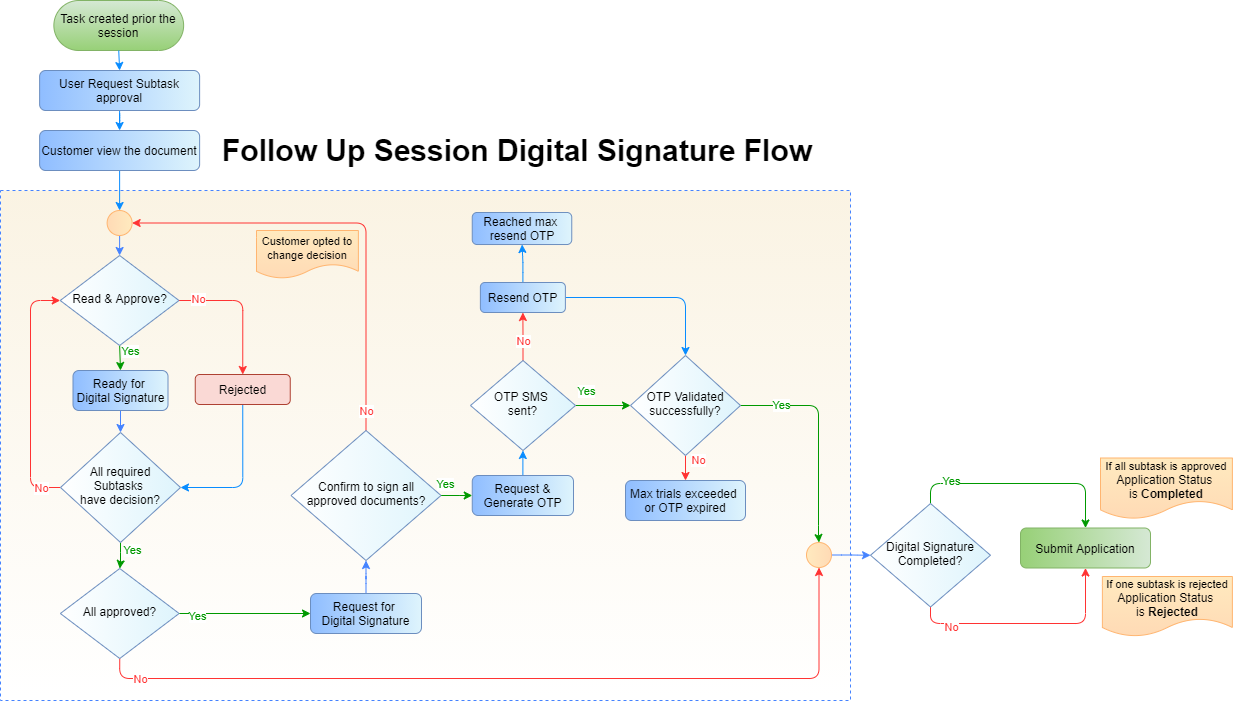
¶ Selfie Sign
Coming Soon
¶ Video clip Sign
Coming Soon
¶ Form Collaboration
Users and customers are able to do collaborative browsing by filling up the form together. Each form has its unique form Id.
It allows the user to guide and assist the customer during form filling process, with remote control feature that enables the users to fill the form upon customer approval.
- User to collaborate with the customer in real time. The user is able to do more than view, to emphasize certain fields and jointly navigate over the customer’s screen to guide interactively and give customer support assistance.
- User is able to request an application form to be filled by customer. The customer has to fill the form and read the terms and conditions. Upon acceptance, customer is required to provide the signature required, either on screen signature and/or OTP, otherwise the form submission cannot proceed.
- Collaborative form is available in English labels and/or dual languages.
- Terms and Conditions are required to be accepted by the customers only. User has the read only feature. T&C modal have a zoom in/out slider to make the fonts bigger or smaller.
- Customer Form preview is another feature of Form Collaboration. Customers can review the filled input and correct any mistakes if any, then proceed in the final submission.
- Submission of the form back to the user has to be done at the end part, to record and save in the conversation audit trail.
- The final generated form is saved in pdf format with customer digital signatures; On screen sign placed on its specific placeholders inside the form, and digital OTP movement table attached as the last page of the pdf.
- Actual date and time for customer signature is captured on the form.
User has the assistance tools to guide the customer in the form filling process, such as:
- Laser Pointer. User’s mouse cursor acts as a laser pointer reflected on the customer's screen.
- Drawing Tool. To draw on the user/customer’s screen.
- Remote Control. To take control and write on the form. Users can only have access to remotely control the form upon requesting customer’s approval. Customers can deny or allow the user to remotely write or control the form. The actions are recorded for audit purposes.
- Clear annotation. To remove the user's drawing on the screens.
{.grid-list}
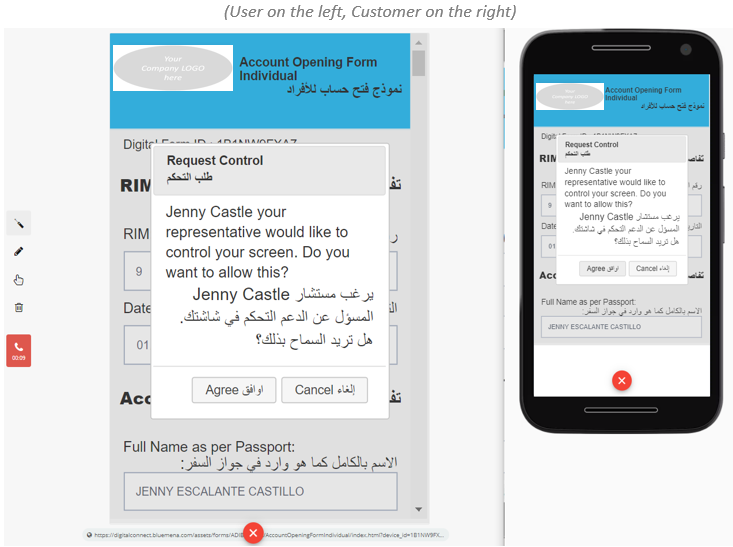
Notes:
- The digital signature date and the OTP reference number as well as OTP events table will be captured and displayed on the last page of the PDF form after submission.
- For specific designed HTML forms, captured Manual Signatures will be pasted on the target PDF template at designated locations only in the PDF form.
- Form ID, date and time footnote is printed in all pages of the generated pdf except the OTP table page.
Form ID, Agent ID and full name who handled the session is printed.
Digital Signature Date and OTP reference number is displayed.
Printed at the bottom part of the form the OTP event table with date & time, customer device model, OS and IP address.
Form OTP events are the following:
FORM_HAS_BEEN_OPENED
OTP_HAS_BEEN_REQUESTED
CUSTOMER_OPTED_OUT_OF_OTP
OTP_RESEND_REQUESTED
OTP_HAS_BEEN_SENT
WRONG_OTP_ENTERED
OTP_RETRIES_EXCEED
OTP_HAS_BEEN_VALIDATED
¶ Document to Sign
Your content here
¶ Take Selfie/Snapshot
Your content here
¶ Screen Share
Your content here
¶ Sharing custom files
User and customer option to upload custom document from their machines.
1. Document/Image. Available for both user and customer. Images and PDF are the allowed format.
2. Document to Sign (On screen). Available for user only. PDF is the allowed format. DC is able to capture the customer's digital signature (on screen) and place it in the center bottom of all PDF pages.
3. Document to Sign (OTP). Available for user only. PDF is the allowed format. Upon validating the generated OTP, DC appends the digital OTP signature table movement as the last page of the PDF.
¶ Customer Survey/Feedback Page
Your content here
¶ Tasks
- Prepared set of task/subtask to be executed prior the DC session.
- Subtasks will be constructed dynamically upon loading the DC session.
- Once session is connected and if any tasks list exist in the startup token, the DC-User App will compose the list of subtasks dynamically from the left menu.
¶ Preconditions:
- When flag executeInOrder is true, then subtask ordering and completion is enforced before enabling the next subtask, otherwise all button are enabled by default.
- User is unable to resend subtask request if status is updated whether approved or rejected.
- User
Request OTP Signaturebutton is enabled only if all subtasks marked signatureRequired are completed. - User
Submit applicationbutton is enabled only if mandatoryTaskFlag, signatureRequired and onScreenSignatureRequired are satisfied.
¶ Calendar
Calendar is a time-management and scheduling calendar application integrated with DC
¶ Monitoring/Reporting
DC has a secure network for all chat and video interactions. It provides real time supervision with a DC monitoring tool called Supervisor App.
- Supervisor/User has a multitenancy feature to audit/monitor chat and video interaction for single/multiple tenants as per correct tenancy assignment
- Chat conversation monitoring to view and/or download of the shared documents done during the session, as per correct Supervisor role assignment.
- Export to CSV of the recorded Conversations.
- Video playback and/or download of the recorded video done during the session, as per correct Supervisor role assignment.
- Live or real time monitoring of in progress video call or conference call between agents and customers.
- Admin settings of profiles, apps, system and users
¶ Best Practices
- Users must ensure that NO file transfer is in progress (uploading/receiving) before ending the session, to eliminate expiration of file messages.
- Users must always end the session gracefully at the end of each session, to eliminate in progress conversation in background.
- For instance the customer got disconnected ungracefully (loss connection, signal interruption) while file transfer is in progress, customers are advised to reconnect to the same session so users can resend requests one more time.
- Users are advised to end each session gracefully and logout from the application before closing or reloading the browser.
- Users must not lock the PC with an open session.
- Users are advised to logout from the app when not in use.
- Before submitting a form, the customer must populate all the mandatory fields, read and accept the T&C, provide required signature/s (on screen sign and/or digital OTP sign)
DC is currently supported by browsers: Chrome, Safari, MS Edge and Firefox.
Supports connection from different devices like computers, tablets and mobile phones.